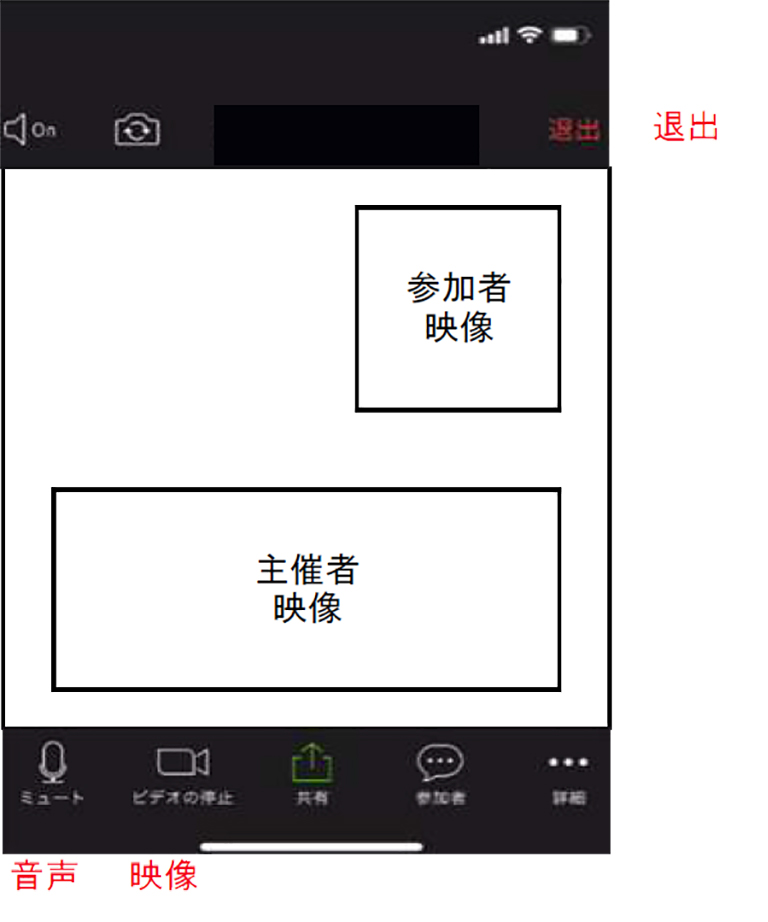Zoomの使い方
Zoomとは
・Zoomは、パソコンやスマートフォンを利用して、セミナーなどの講座をオンラインで開催するために開発されたアプリです。スカイプのように、音声と映像で双方のやりとりができます。
対面による面談が難しいようであれば、Zoomによるオンライン面談をしていきます。
・Zoomは、オンラインによるセミナーやミーティング用のアプリであることから、考え方として、オンラインセミナーの「主催者」と「参加者」との関係を採っています。
その場合、「主催者」は片山代表で、「参加者」はあなたになります。
Zoomの場合、「参加者」であれば、Zoomアカウントを登録する必要はなく、
Zoomアプリのダウンロードとインストールのみで参加できます。
なお、ZoomアプリのダウンロードやZoomの利用は無料です。
・Zoomによるオンラインセミナーをここでは、「Zoomミーティング」という呼称を用いています。
Zoomミーティングの主催者である片山代表から、参加者のメールアドレス宛に
Zoomミーティング参加の招待メールを送信します。
メール内の「招待URL」をクリックすると、Zoomアプリのダウンロード画面に誘導され、簡単な操作で、Zoomアプリのインストールまで完了します。
・次回以降は、招待メールの「招待URL」をクリックするだけで、Zoomミーティングに参加できます。
- 1 初めてZoomを使用する場合(パソコン編)
-
① Zoomミーティングの主催者(片山)から、あなた宛てにメールが届きます。
そのメール内には、以下のような「招待URL」があるので、そのままクリックします。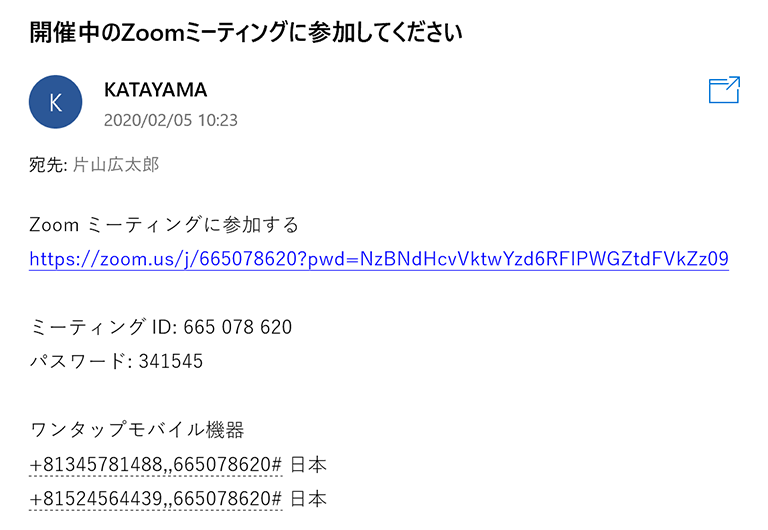 「招待URL」
「招待URL」ハイパーリンクになっているのでそのままクリックします。
ハイパーリンクになっていない場合はホームページ(HP)を立ち上げてHP内のURL入力欄にURLのコピーを貼り付けて、クリックします。
② メール内にある「招待URL」をクリックすると、パソコンにZoomのダウンロード画面が表示され、Zoomアプリのダウンロードが始まります。
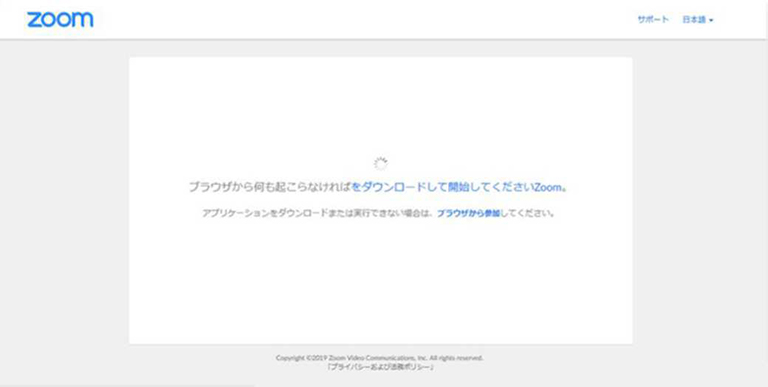
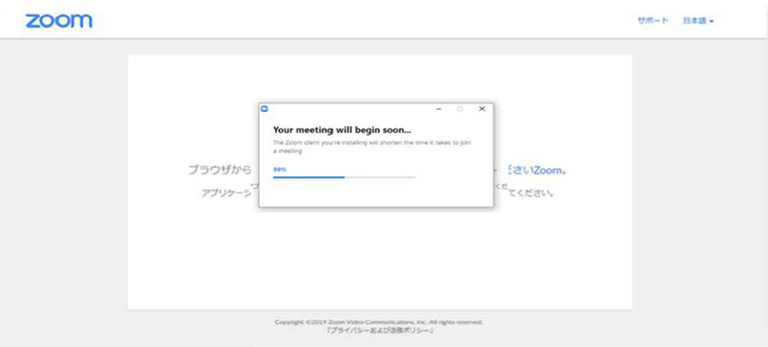
③ ダウンロードが完了すると、ダイアログボックスが表示され、「変更許可」をクリックするとインストールが始まります。インストールが完了すると、
Zoomミーティングに接続されます。④ Zoomミーティング内での名前の入力画面が表示されるので、自分の名前を
入力します。⑤「ミーティングに参加」 → 「ビデオ付きで参加」 をクリックします。
⑥ Zoomミーティングで、パソコンに内蔵されているマイクやスピーカーを使用するか聞いてきますので「コンピューターでオーディオに参加」をクリックします。
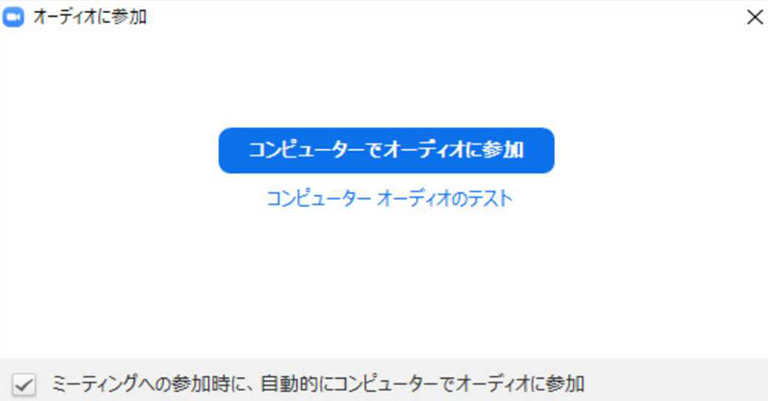
⑦すると、Zoomミーティングの画面に切り替わり、主催者と参加者の映像が表示されます。
大きな画面が主催者側の映像画面、小さな画面が参加者の映像画面です。
これで、Zoomミーティングへの参加となります。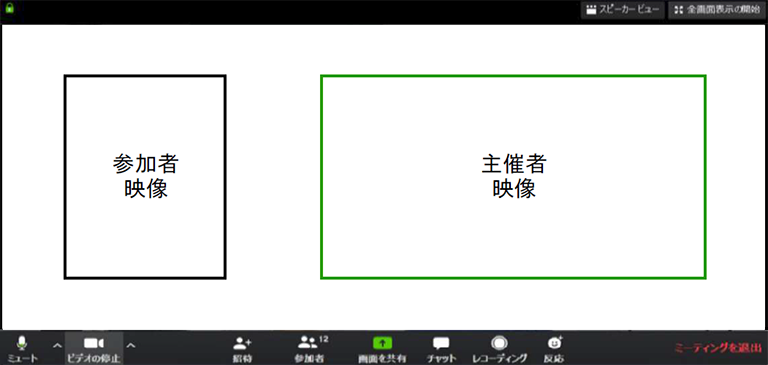
- 2 Zoomの使い方
- Zoomミーティングの画面下に複数のアイコンがあります。

① 音声のやりとりは一番左の「マイク」アイコンです。
アイコンが「ミュート」になっていれば、ミュートが解除されていて音声のやりとりができる状態です。
音声のやりとりができないときは、アイコンが「オーディオに参加」か「ミュート解除」になっています。
「マイク」アイコンをクリックすると、表示が「ミュート」となり音声が通じるようになります。② ビデオ表示については、「マイク」アイコンの右にある「ビデオ」アイコンです。
アイコンが「ビデオの停止」になっているときは、ビデオ表示ができています。
アイコンが「ビデオの開始」になっているときは、「ビデオ」アイコンをクリックすると表示されます。③ Zoomミーティングを終了する場合は、一番右にある「ミーティングを退出」をクリックします。
ミーティング退出の確認画面が表示されますので「ミーティングを退出」をクリックしてください。
- 3 次回以降 (パソコン編)
-
① 初回時でZoomアプリはインストール済みなので、
次回以降は、「招待URL」をクリックすると、以下のような起動画面が表示された後、Zoomが自動で起動されます。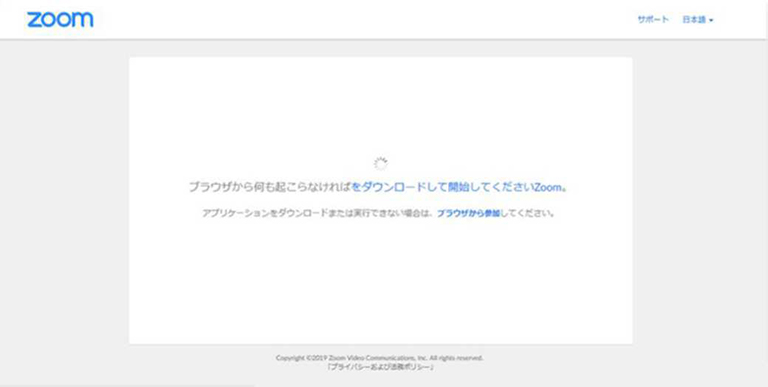
② ビデオレビュー画面が表示されます。「ビデオ付きで参加」をクリックします。
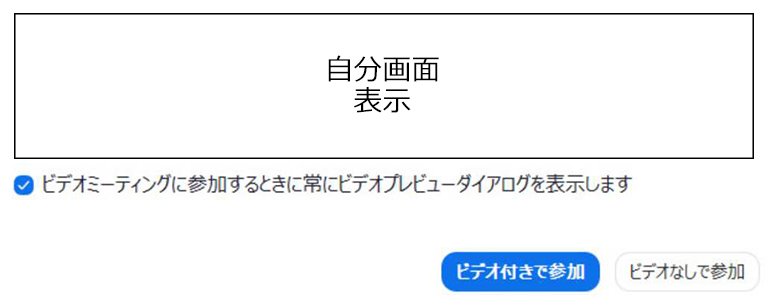
③ 「Zoom接続中」と表示され、じきに下の画面が現れます。
Zoomミーティングで、パソコンに内蔵されているマイクやスピーカーを使用するか聞いてきますので「コンピューターでオーディオに参加」をクリックします。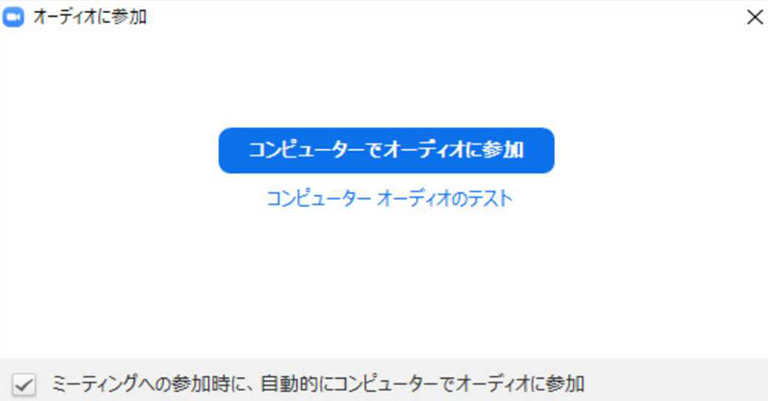
これで、Zoomミーティングへの参加となります。
- 4 初めてZoomを使用する場合(スマートフォン編)
-
① Zoomミーティングの主催者(片山)から、あなた宛てにメールが届きます。
そのメール内に「招待URL」があるので、そのままクリックします。
「招待URL」については、P.1の1①の画面を参照してください。② 「招待URL」をクリックすると、Zoom画面が表示されます。
画面内にある「ミーティングに参加する」ボタンの下に
「初めてご利用される方は、ZoomアプリをApp storeからダウンロードしてください」と表示があり、その下にある「App storeからダウンロード」をクリックします。
Androidの場合は、「playストア」を開き、「Zoom cloud Meetings」を
検索します。③ 「Zoom cloud Meetings」で、「入手」→「インストール」をクリックし、インストールが終わりましたら「開く」をクリックすると、「Start a Meeting」画面が表示されます。
以下の画像は、左側がiPhone、右側がAndroidになります。
「ミーティングに参加」をクリックしてください。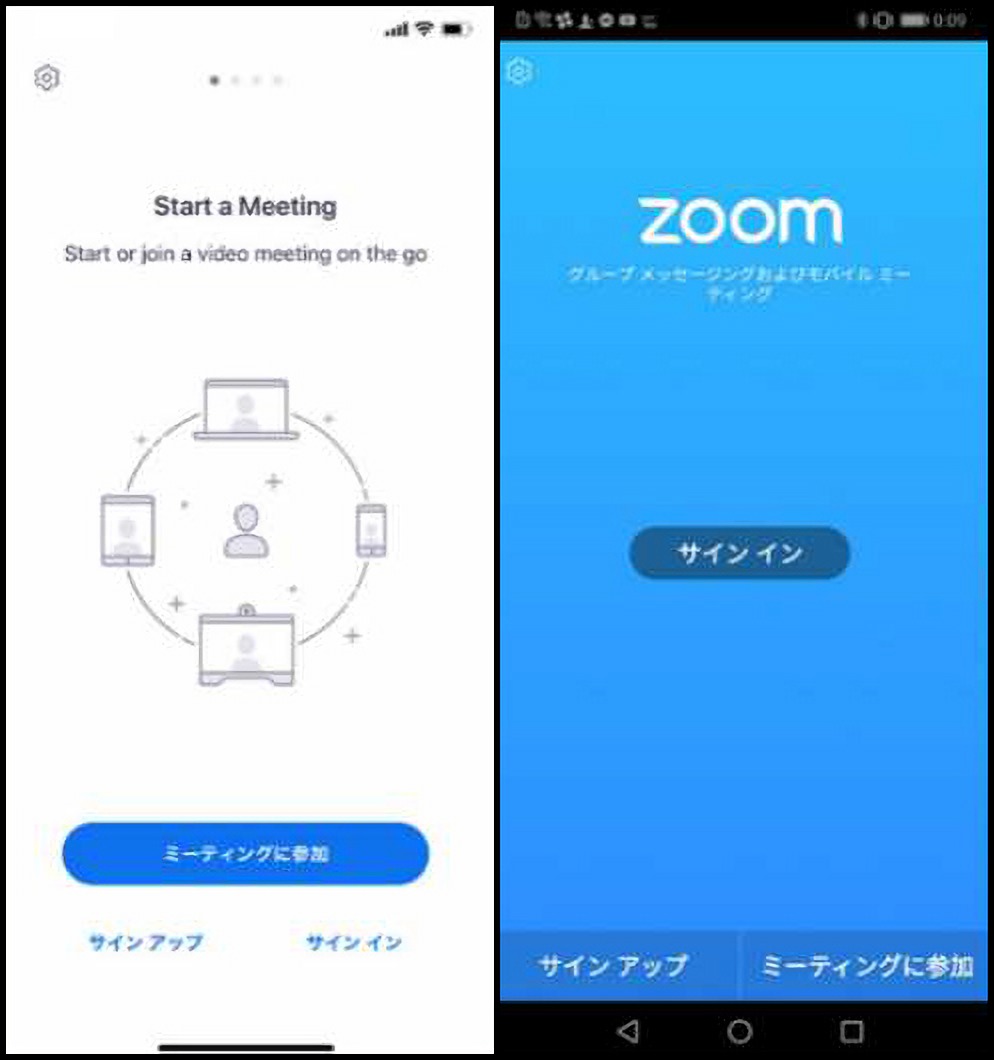
名前の入力を促す画面が表示されます。
自分の名前を入力してください。④ Zoomへのアクセス許可
iPhoneでは、「Zoomは通知を送信します。よろしいですか?」と表示されるので、「許可」をクリック。
Androidでは、「ズームへのアクセスを許可してください」と表示されるので、「了解」をクリックします。⑤ ビデオ映像の許可
iPhoneでは、「Zoomがカメラへのアクセスを求めています」と表示されるので、「OK」をクリック。
Androidでは、「Zoomに、カメラにアクセスし写真またはビデオの撮影を許可しますか?」と表示されるので、「許可」をクリックします。⑥ 音声入力の許可
iPhoneでは、「Zoomがマイクへのアクセスを求めています」と表示されるので、「OK」をクリック。
Androidでは、「Zoomに対してマイクに直接アクセスして音声を録音することを許可しますか?」と表示されるので、「許可」をクリックします。⑦ 内臓マイクやスピーカーの使用許可
iPhoneでは、「他のユーザーの声を聞くにはオーディオに参加してください」と表示されたら、「インターネットを使用した通話」をクリックします。
Androidでは、「デバイスオーディオを介して通話」をクリックします。これで、Zoomミーティング画面が表示され、ミーティングに参加できます。
- 5 次回以降 (スマートフォン編)
-
① 初回時でZoomアプリはインストール済みなので、次回以降は、「招待URL」をクリックすると以下のような起動画面が表示され、自動でアプリが起動されます。
「ミーティングに参加」をクリックしてください。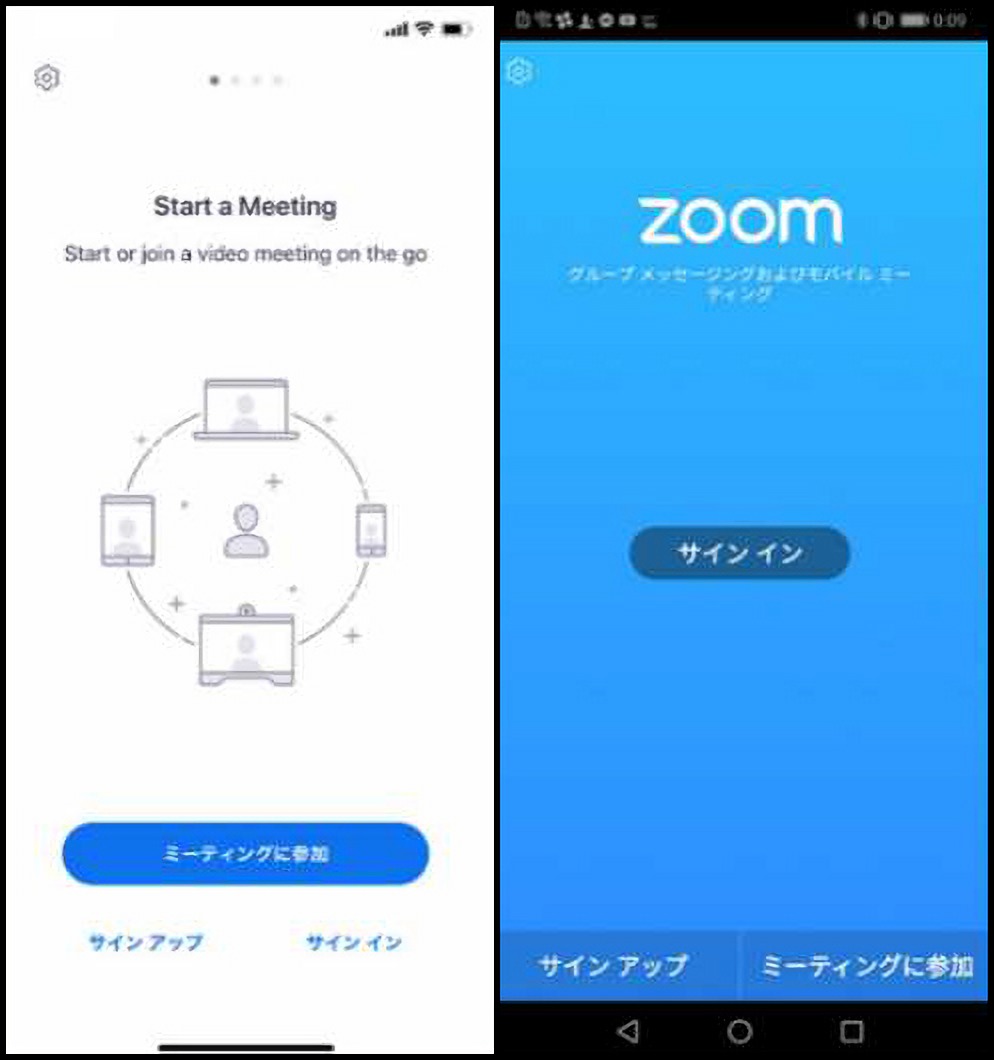
② 「ビデオプレビュー」画面が表示されます。「ビデオ付きで参加」をクリックします。
Zoomアプリへの接続が始まります。③ 内臓マイクやスピーカーの使用許可
iPhoneでは、「他のユーザーの声を聞くにはオーディオに参加してください」と表示されたら、「インターネットを使用した通話」をクリックします。
Androidでは、「デバイスオーディオを介して通話」をクリックします。Zoomミーティングの画面が表示され、ミーティングに参加できます。
操作要領は、パソコン版と同じですが、「退出」アイコンが、右上になります。